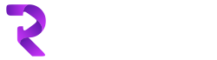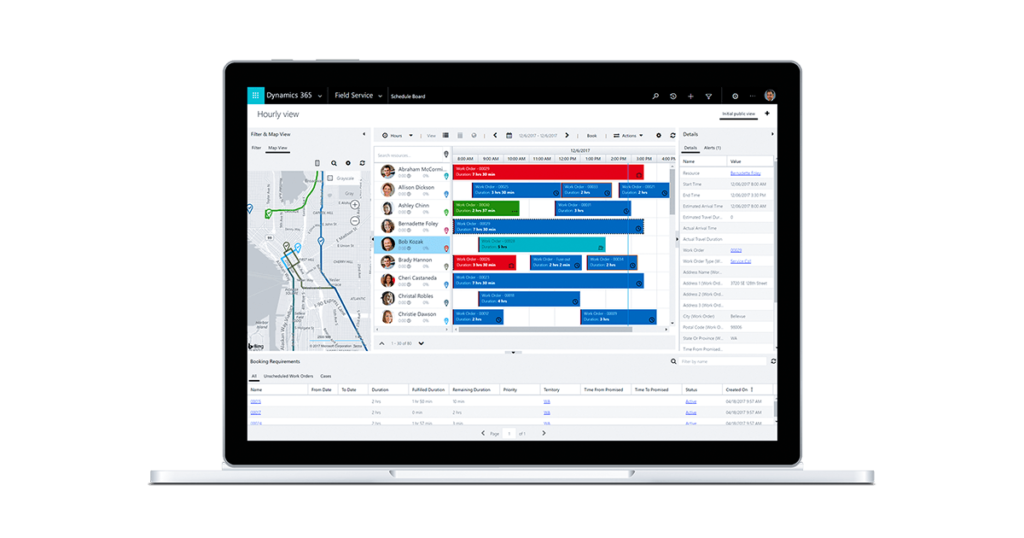
In this post, we are going to talk about few of the tricks to modify Schedule Board / Schedule Assist in Microsoft Dynamics 365 Field Service.
Resource Cell
This is a cell where we usually see a list of resources ( as below) and if we need to modify anything on that cell, for example we are going to add a new field here
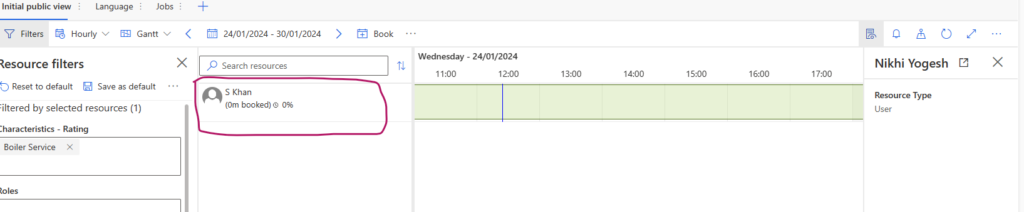
Currently it is showing data from following two fields
- Duration
- Percentage
We are going to add a third field to see how it works
To modify, go to Schedule board and open ‘All board settings’
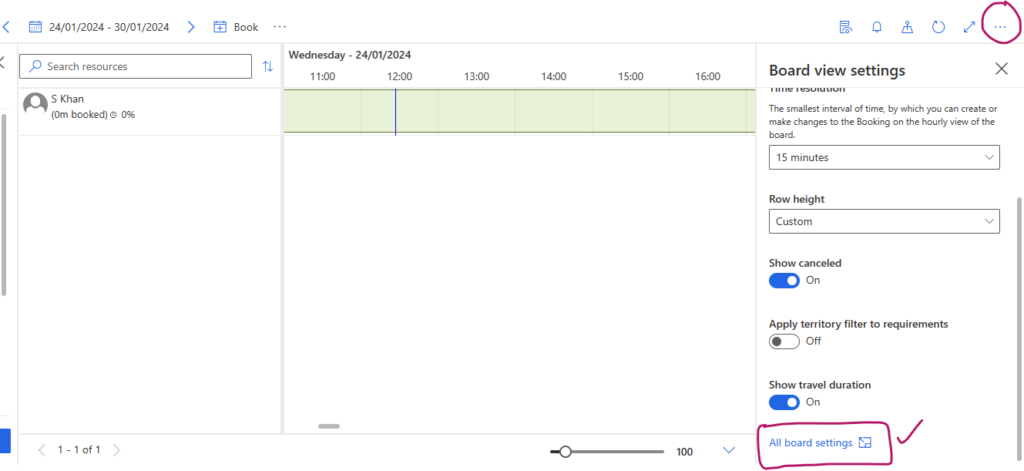
Once that is opened, click on Other on the left and then look for “Resource cell template”
click on edit
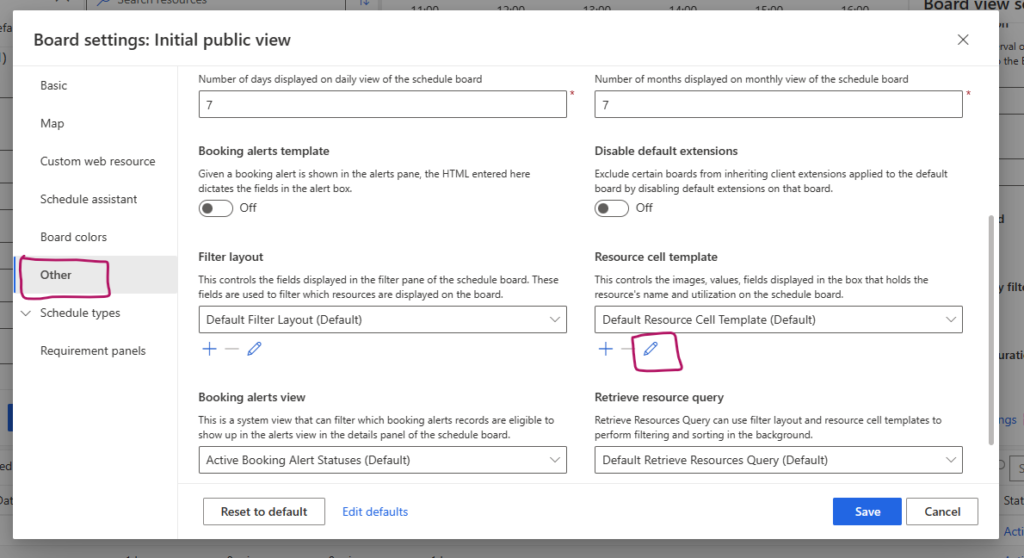
Once changes are added (as highlighted in screenshot, give template a new name and ‘Save as new’
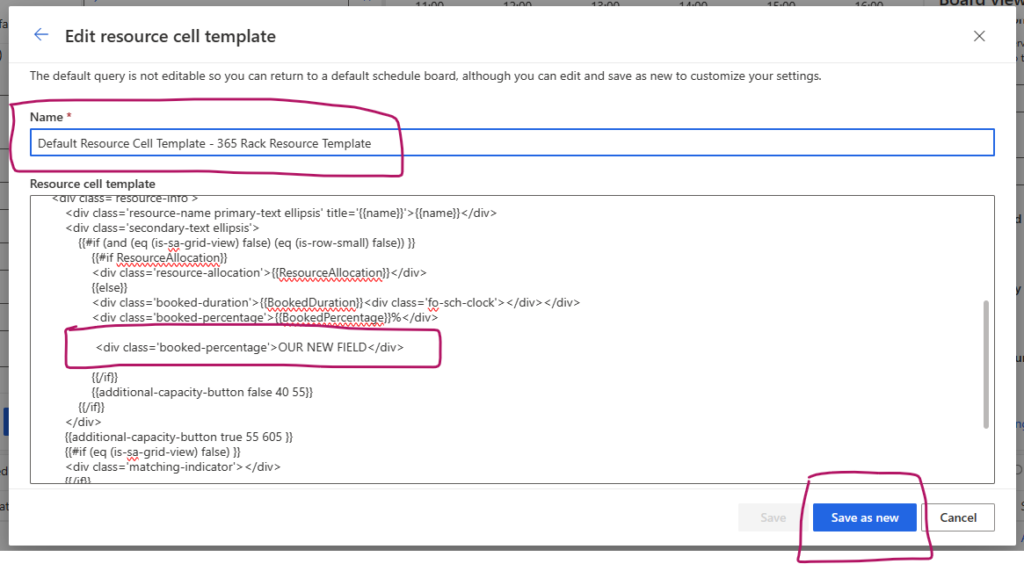
Once changes are saved, refresh schedule board (if not automatically) and you will see your changes on Resource cell.
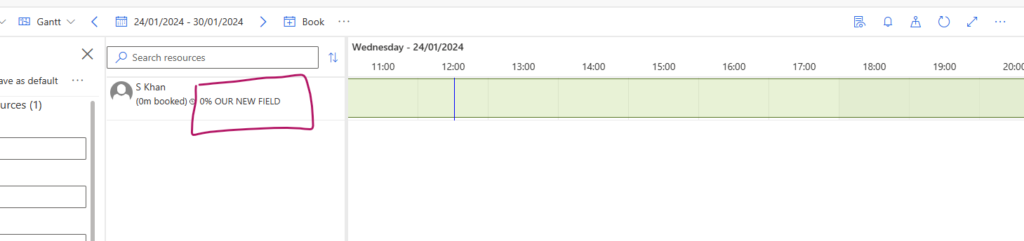
You can bring in more fields in this cell if you want.
Resource details view
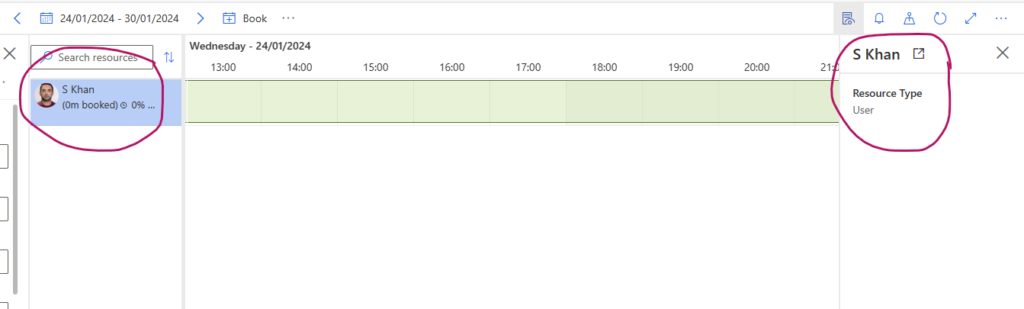
You can also change “Details view” of a resource on schedule board. For this, you will need to make changes at view level.
For example, whenever you select a resource (as above), you see details about that resource. In above screenshot, we can see name and type. This data is being picked up from a system view.
First need to check which view has been selected to display details.
If you go to Schedule board settings, select Map on the left and then “Resource details view”
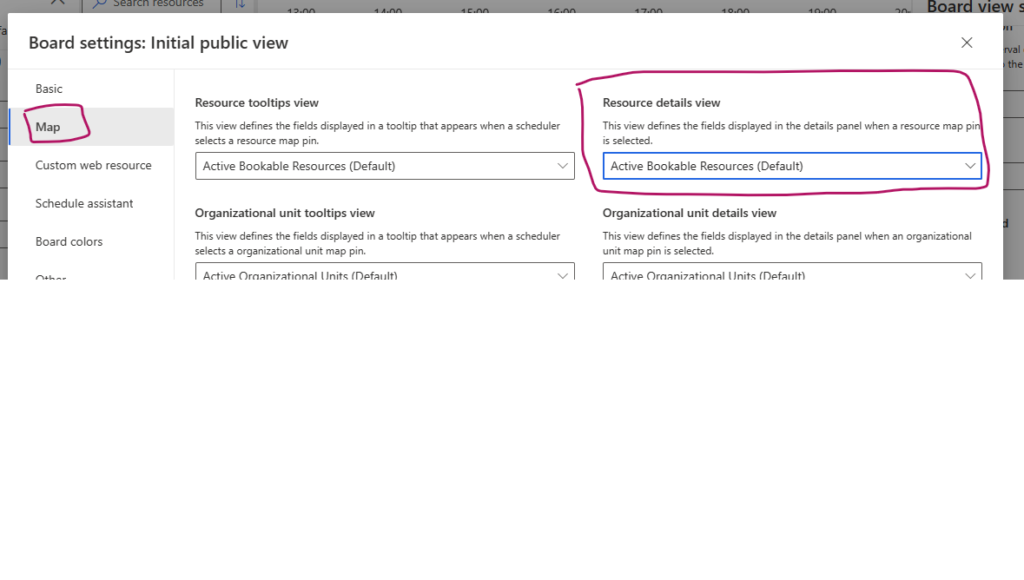
This is where we can find name of view.
Now go to solution and customise that view and add field you want to bring here. In this example, we will add “Hourly rate”

Once field is added to view, publish changes and go back to board and refresh it and you will see new field on Details view